Averonix User Guide For Transcript and Summarizer Tool
Getting Started with Video Transcription
Learn how to easily transcribe any YouTube video using Averonix:
- Navigate to any YouTube video you want to transcribe
- The extension panel will be loaded next to the video player
- You'll see the main controls for transcription and summarization
Getting Video Transcripts
Generate accurate transcripts from your videos:
- Click the button "Get Transcript" to start the transcription process
- Wait a few moments while we process and generate the transcript
- Once complete, the transcript will appear with timestamps

Working with Transcripts
Copying Transcripts
To copy the transcript to your clipboard:
- Click the "Copy" button at the top of the transcript
- Paste the transcript anywhere you need it
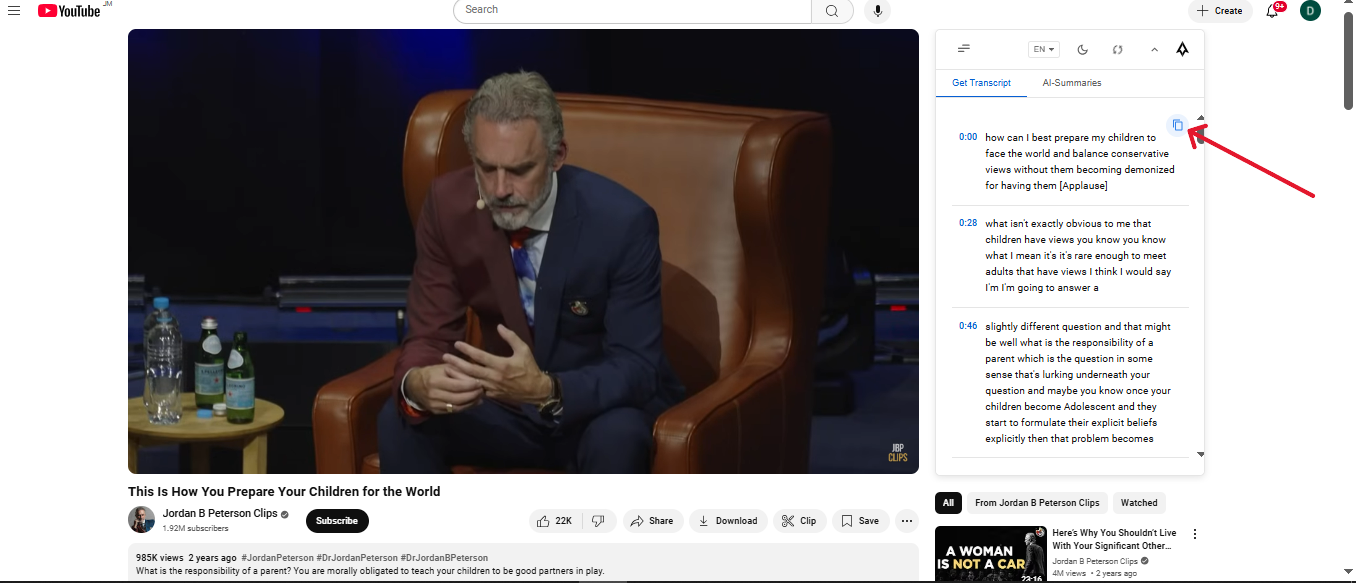
Auto-Seeking Feature
The auto-seek feature allows you to jump to specific parts of the video and automatically tracks the current position:
- Enable auto-seek by clicking the toggle in the extension settings
- Click any timestamp in the transcript to jump to that section
- The video will automatically jump to that exact moment

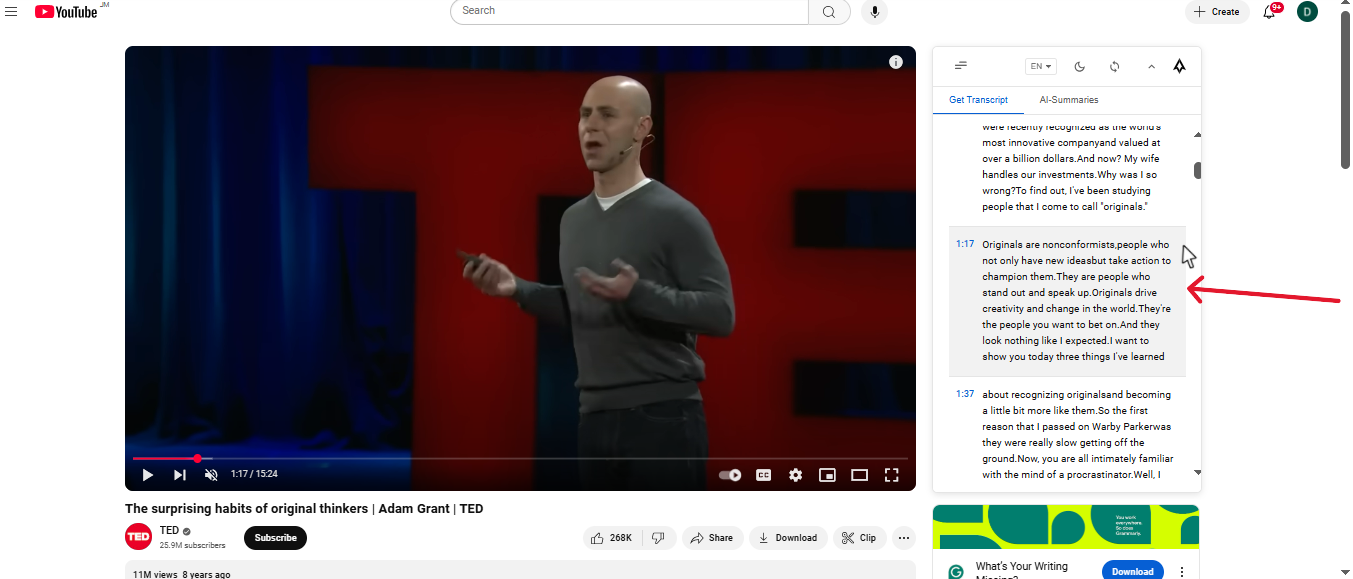
Pro Tip: The auto-tracking feature helps you follow along with the video content in real-time, making it easier to read and reference the transcript while watching.
Customizing Your Experience
Theme Customization
Switch between light and dark themes:
- Click the theme toggle button in the header
- Choose between light and dark mode
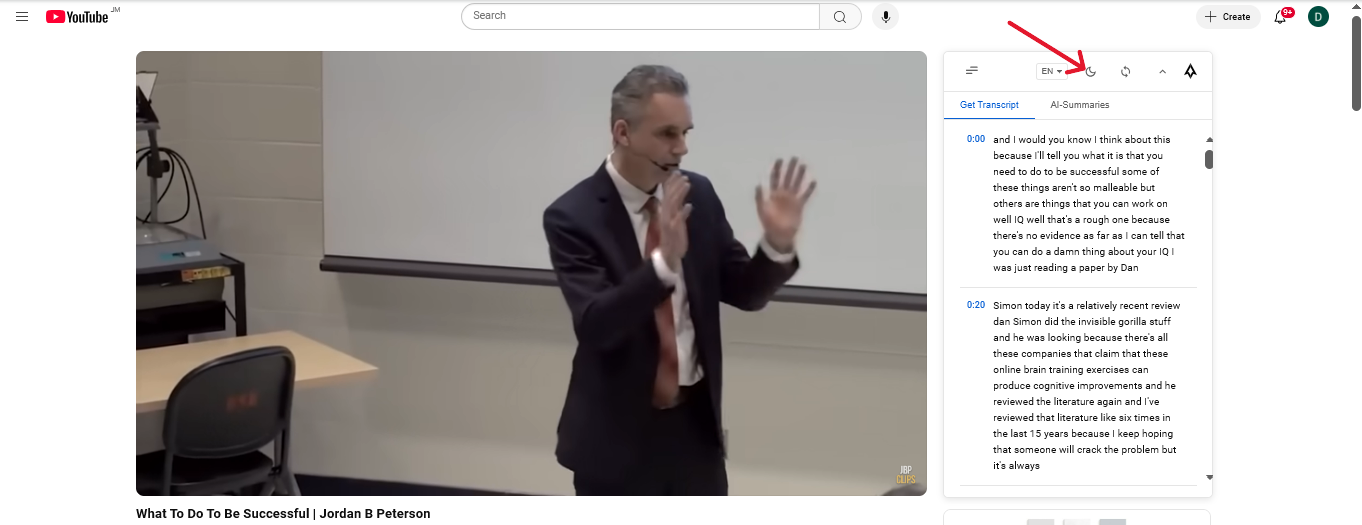
Collapse and Expand
Manage transcript visibility:
- Use the collapse/expand arrow to minimize or maximize the panel
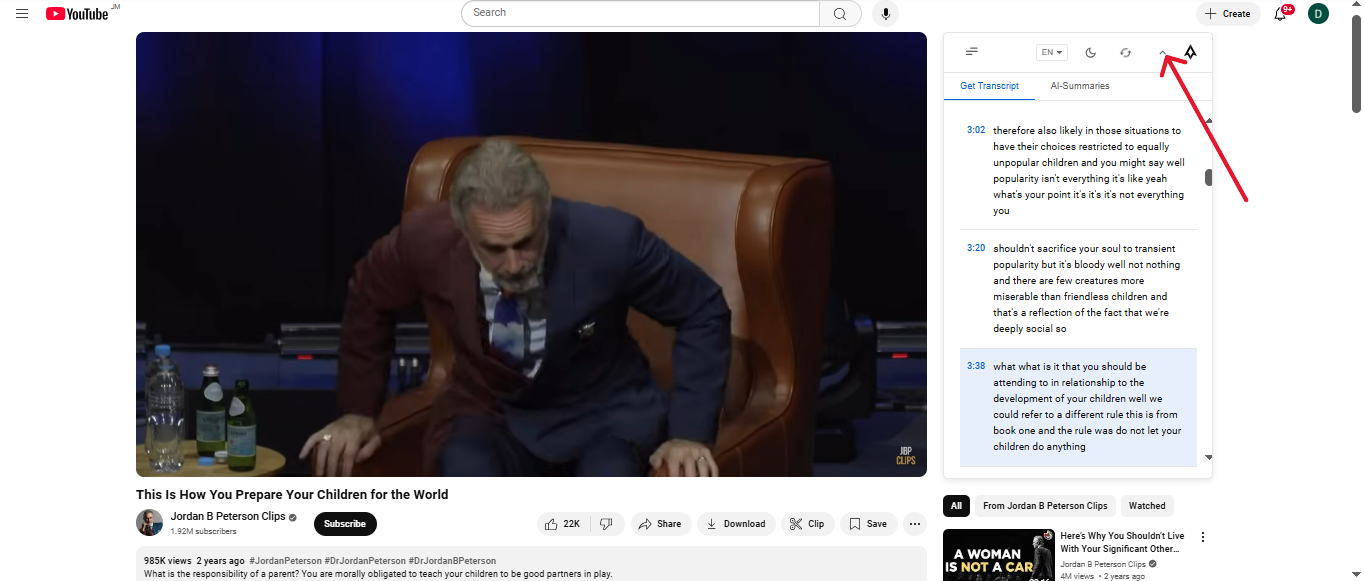
Summary Features
Generating Summaries
Create AI-powered summaries of your videos in two simple steps:
Step 1: Choose Summary Style
- Select your preferred summary style:
- Concise: Quick overview with key points
- Standard: Balanced coverage of main ideas
- Detailed: In-depth analysis of the content
Step 2: Generate Summary
- Click the "Get Summary" button
- Wait while our AI processes your request
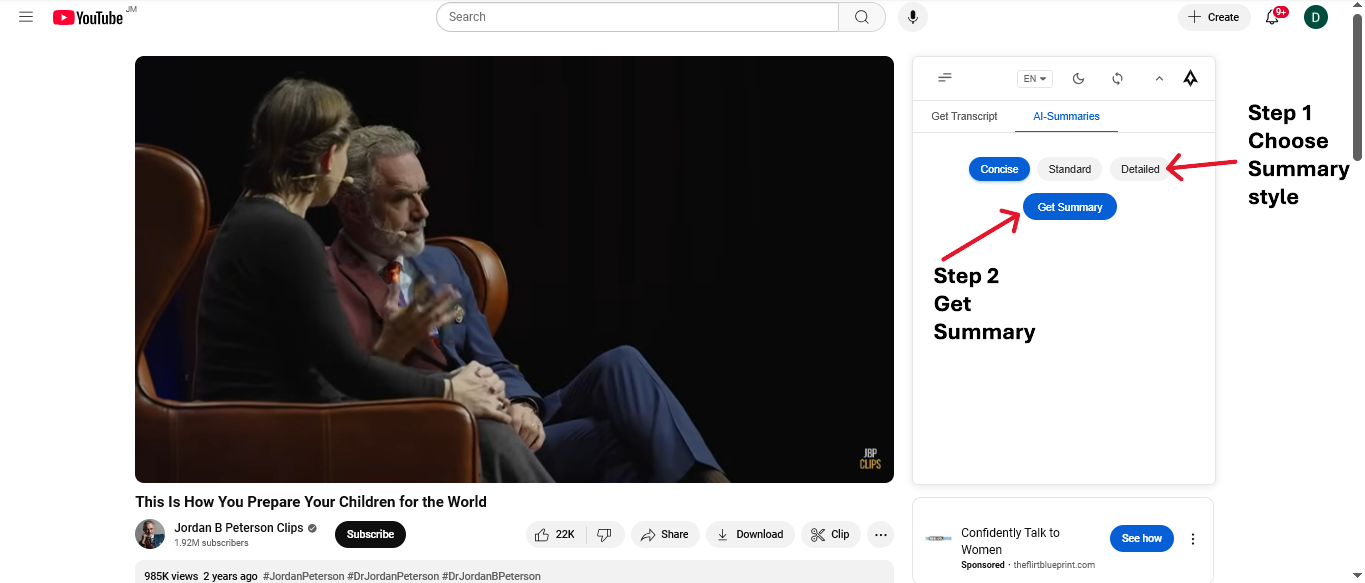
Copying Summaries
After generating a summary, you can copy it to your clipboard:
- Click the "Copy" button to saved summary to clipboard
- Click the "Export" button
- Choose your preferred format (PDF, TXT, or DOCX)
- Select a save location on your device
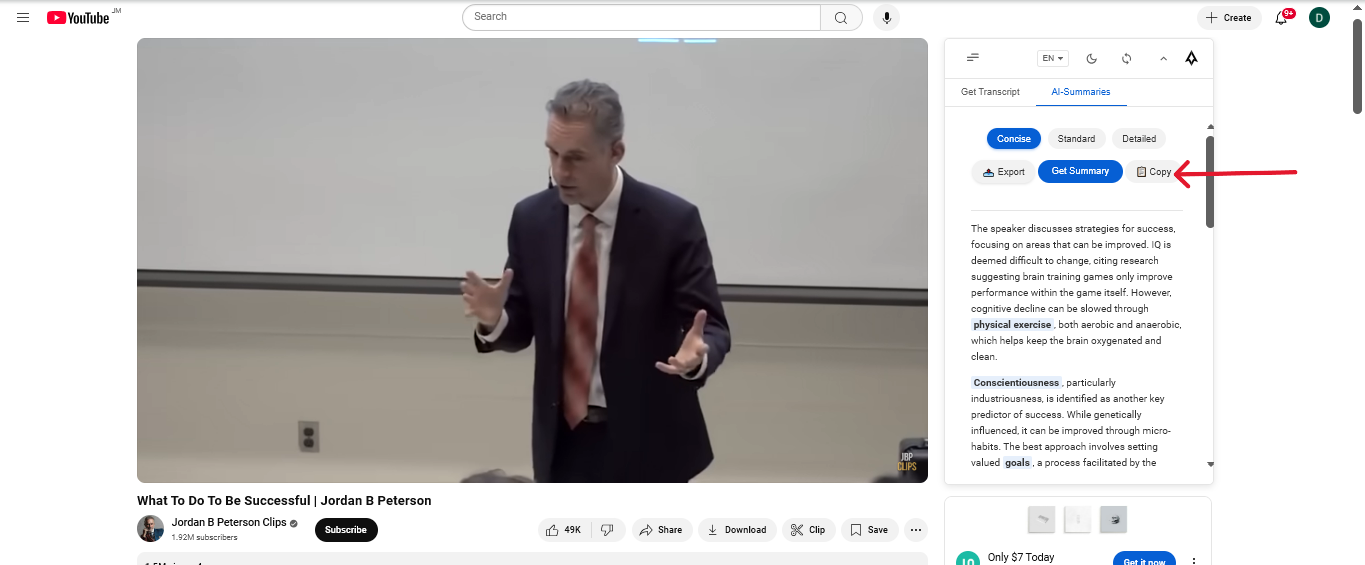
Exporting Options
Save your summaries in different formats:
Account Management
Menu Options
Access your account settings, through the hamburger menu
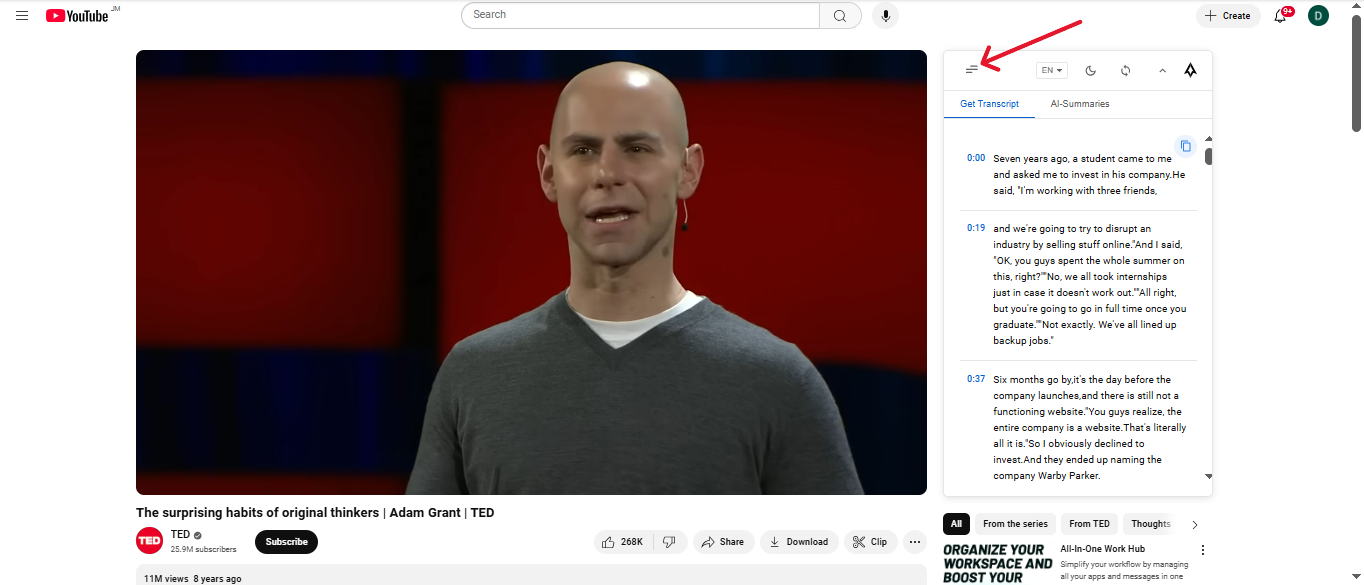
Sign Out
To sign out of your Account:
- Open the hamburger menu in the top-left corner
- Select "Sign Out" from the menu options
Note: Signing out will clear your local preferences. Make sure to save any important transcripts or summaries before signing out.